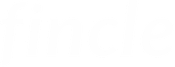エクセルを使ってオリジナル家計簿を作成するシリーズの第2回目です。今回は入力した支出内訳を並べ替えたり集計するための方法を紹介します。なお、第1回はこちらの記事をご覧ください。

krzys16 / Pixabay
エクセルの並べ替え機能
エクセル家計簿の入力支出一覧表は、順不同にどんどん書き込めるのが魅力です。実際に現金で買い物をした日にレシートを見ながら入力することが多いのですが、それ以外にも、支出の予定があらかじめ分かっているものは、順不同で入力しておくことができます。例えば私は、美容院の予約を入れた時点で、家計簿には予約日といつものセットメニュー代金を入力してしまいます。カード払いにした時も、引き落とし日ではなく、カードを利用した時点で支出として計上します。

例えばこのように順不同に入力した家計簿があった場合、月と日を順番に並べ替えることがエクセルなら簡単にできるのです。時系列に並べる機能は、エクセルの「データ」のタブにあります。
- 支出入力表の範囲(A1:G25)を選択する。
- 「データ」タブの中の「並べ替え」をクリックする
- 最優先されるキーに「月」を選ぶ
- レベルの追加ボタンを押す。
- 次に優先されるキーに「日」を選ぶ
- 最期にOKを押す

すると、1月から時系列にデータを並び替えることができました。ここでは順序を「昇順」にしていますが、「降順」にすれば逆に並び替えることができます。また、エクセルの「元に戻す」矢印で元の順番に戻すことができますので、失敗を恐れずに並び替えてみましょう。
エクセルのフィルター機能
入力表はエクセルのフィルター機能を使うことで簡単に集計することができます。例えば1月の基本生活費がいくらかかったか見てみましょう。
- 支出入力表の範囲(A1:G25)を選択する。
- 「データ」タブの中の「フィルター」をクリックする。
- 「月」のプルダウンボタンを押し、「すべて」のチェックを外した上で、「1」にチェックを入れる。
- 「支出項目」のプルダウンボタンを押し、「すべて」のチェックを外した上で、「基本生活費」にチェックを入れる。
こうすると、1月分の基本生活費だけが抽出されます。合計を出すには、「数式」タブのオートザム「∑」をクリックすると、SUBTOTALという数式で集計されます。

カード利用状況
支出入力表カード支払いの項目を作っておき、フィルター機能でカードごとの使用履歴を確認するのも便利です。私は、JCBなどのクレジットカード以外に、スーパーの西友や生協も利用していますので、「セゾン」「coop」などもカード払いに入れています。カード以外は現金になっていますが、固定資産税など銀行から引き落とされる支払いは、「現金」に分類しています。
例えば1月のJCBカードの利用状況を求めるには
- 支出入力表の範囲(A1:G25)を選択する。
- データタブの中の「フィルター」をクリックする。
- 「月」のプルダウンボタンを押し、「すべて」のチェックを外した上で、「1」にチェックを入れる。
- 「カード」のプルダウンボタンを押し、「すべて」のチェックを外した上で、「JCB」にチェックを入れる。
その結果は、
 と明らかです。請求書が届くまでに使ったことを忘れがちなカードでの支払いも、エクセルのフィルター機能を使ってこまめに確認することで、使い過ぎにブレーキをかけることができますね。
と明らかです。請求書が届くまでに使ったことを忘れがちなカードでの支払いも、エクセルのフィルター機能を使ってこまめに確認することで、使い過ぎにブレーキをかけることができますね。
フィルター機能は、フィルターボタンを外せば簡単に元に戻ります。もともとのデータを損ねる心配はないのですが、もし心配なら、元データは別のワークシートに保存した上で、並び替え、フィルターなどの集計機能を試してみても良いでしょう。

succo / Pixabay
ピポットテーブルの集計機能
さて、ここからはエクセルのさらに便利な機能を使いこなして、一気に家計簿を集計してみましょう。それがピポットテーブルという機能です。説明は後にして早速試してみましょう。
- 支出入力表の範囲(A1:G25)を選択する。
- 挿入タブの中の「ピポットテーブル」をクリックする。
- テーブルまたは範囲を選択にチェックが入っていることを確認する。
- 配置する場所は新規のワークシートにチェックする
 OKを押すと、支出入力表と別のワークシートが開き、ピポットテーブルのフィールドが表示されます。以下は、ピポットフィールド内の操作です。
OKを押すと、支出入力表と別のワークシートが開き、ピポットテーブルのフィールドが表示されます。以下は、ピポットフィールド内の操作です。
- フィールド欄の「カード」をドラッグして「フィルター」の欄に移動する
- フィールド欄の「月」をドラッグして「列」の欄に移動する
- フィールド欄の「支出項目」と「支出内訳」にチェックを入れて、「行」の欄に移動する
- フィールド欄の「支出額」をドラッグして「∑値」の欄に移動する
こうしてできた家計簿がピポットテーブルによる家計簿です。


TheAngryTeddy / Pixabay
まとめ
ピポットテーブルを自分好みのレイアウトに変更する方法は次回お知らせします。また、支出を入力するたびにデータを更新する必要がありますが、エクセルのマクロ機能を使って簡単に家計簿を更新する方法もありますので、是非ご紹介したいと思います。